Gostaria de poder contar com o sistema Windows em seu OSX? Poder usar programas que não rodam em seu Mac? Pois, embora muita gente não saiba, é possível instalar o Windows em sua máquina, e é isso que mostraremos neste artigo, como rodar o Windows no seu Mac e quais os aplicativos necessários. Confira!
Não tem como fugir, quem é usuário de Mac bem sabe que, volta e meia, acaba se deparando com um determinado programa que não roda em um OSX, e isso porque , sem dúvida, o sistema Windows possui muito mais usuários e, logo, mais desenvolvedores priorizando esse sistema na hora de programar os aplicativos.
Mas, o que fazer nessa hora? Simplesmente desistir de um app que seria de grande utilidade para o seu trabalho? Comprar uma máquina nova que rode o Windows? Nada disso, felizmente, é possível instalar o Windows em seu computador Mac.
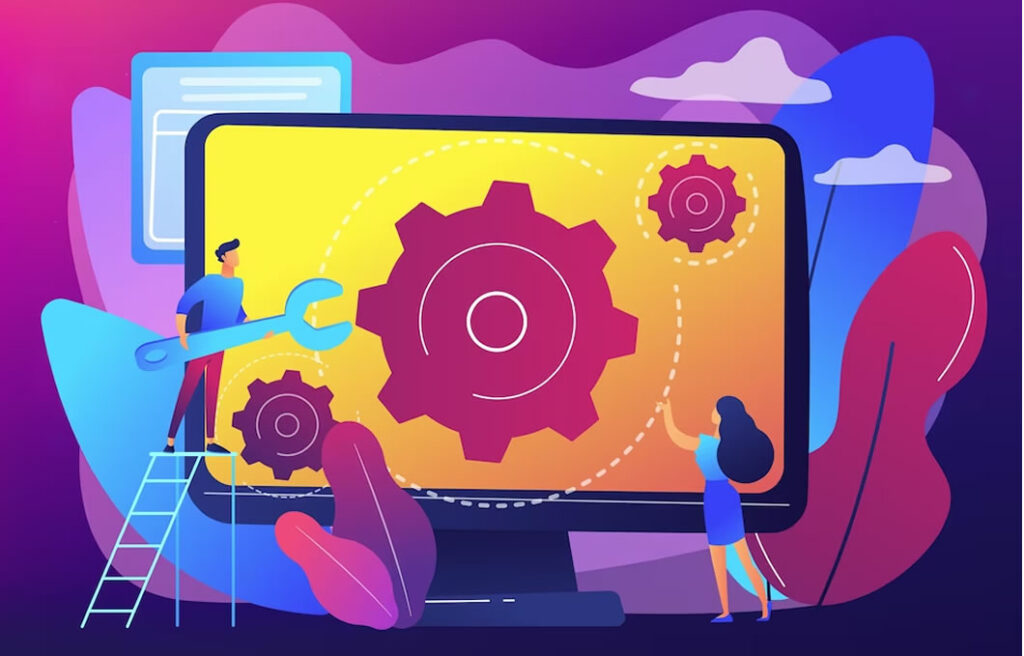
Pois é, a Apple oferece uma ferramenta chamada Boot Camp, que permite que os usuários instalem o Windows em uma partição separada do disco rígido ou em um disco externo.
Então, Boot Camp é um app para OSX que ajuda na instalação do Windows no Mac, preparando o computador e a mídia necessária para instalar e inicializar o sistema da Microsoft, permitindo até que escolha qual sistema operacional deseja iniciar ao ligar o computador.
Quer saber como instalar o Windows de forma simples e rápida? Então, confira abaixo um passo a passo.
Como instalar o Windows em seu Mac usando o Boot Camp
- Primeiramente, verifique se o seu Mac é compatível com o Boot Camp, pois nem todos os modelos de Mac suportam o Windows através do Boot Camp, portanto, verifique as especificações do seu modelo de Mac no site da Apple.
- O segundo passo é fazer backup de todos os seus dados importantes, pois durante o processo de instalação do Windows, será preciso criar uma nova partição no disco rígido, o que pode resultar na perda de dados, caso não seja feito corretamente.
- O terceiro passo é se certificar de ter uma cópia do sistema operacional do Windows que deseja instalar, e atenção, também precisará ter uma licença válida do Windows e um disco de instalação ou arquivo ISO.
- Pronto, o quarto passo é abrir o aplicativo Assistente do Boot Camp, que poderá encontrar na pasta “Utilitários” dentro da pasta “Aplicativos”.
- O quinto passo é seguir as instruções do Assistente do Boot Camp para criar uma partição para o Windows no disco rígido do seu Mac, que também fornecerá instruções sobre como formatar essa partição corretamente.
- Depois, é só inserir o disco de instalação do Windows ou selecionar o arquivo ISO quando solicitado pelo Assistente do Boot Camp e seguir atentamente as instruções na tela para instalar o Windows.
- Pronto, após a instalação do Windows, o seu Mac será reiniciado e você poderá escolher iniciar no macOS ou no Windows sempre que ligar o computador.
Relacionado: Resolver erro 0x0 0x0 no Windows
Aplicativos necessários para baixar e instalar o Windows no Mac
Os aplicativos principais necessários para baixar e instalar o Windows no Mac, usando o Boot Camp, geralmente, já estão disponíveis no macOS, portanto, não precisa baixá-los separadamente.
Certifique-se apenas de ter uma conexão de internet estável para baixar a versão correta do Assistente do Boot Camp e o arquivo ISO do Windows, se necessário.
Os aplicativos que usará para baixar e instalar o Windows em seu Mac, são:
– Assistente do Boot Camp: O Assistente do Boot Camp é uma ferramenta nativa da Apple que está disponível no macOS. Ele guiará você durante todo o processo de instalação do Windows no Mac.
– Arquivo ISO do Windows ou disco de instalação: Você precisará de uma cópia do sistema operacional Windows que deseja instalar. Isso pode ser na forma de um arquivo ISO ou um disco de instalação físico. Certifique-se de ter uma licença válida do Windows para usar o sistema operacional.
– Utilitário de Disco: O Utilitário de Disco é uma ferramenta nativa do macOS que permite criar, excluir e formatar partições no disco rígido do seu Mac. Você precisará usar o Utilitário de Disco para criar uma nova partição para o Windows antes da instalação.
Mas, como uma dica bônus de aplicativo, principalmente, para quem não tem muita experiência em instalações, vale baixar o Movavi Screen Recorder, para obter ajuda por vídeo, inclusive, em tempo real, ou mesmo, através da gravação de um tutorial por esse aplicativo que, sem dúvida, pode ser de enorme ajuda.
Como podemos ver, é possível usar o Windows 10 em seu Mac tranquilamente através do Boot Camp, porém, isso não vale para a versão mais recente do sistema, já que a Apple não suporta oficialmente a instalação do Windows 11 em computadores Mac.
No entanto, se você tiver um Mac compatível, é possível explorar outras opções para instalar o Windows 11 usando métodos não oficiais, como o uso de máquinas virtuais.
Como instalar o Windows 11 em um Mac usando Parallels
- Primeiramente, é preciso verificar se o seu Mac atende aos requisitos mínimos do sistema para executar o Windows 11. Verifique as especificações do seu Mac e compare-as com os requisitos de hardware do Windows 11, como processador, memória RAM e espaço de armazenamento.
- O próximo passo é baixar um software de máquina virtual, como o Parallels, que permite criar uma máquina virtual possibilitando executar o Windows 11 dentro do macOS.
- Então, adquira uma cópia do Windows 11, para isso, precisará de uma licença válida do Windows 11 e um arquivo ISO do sistema operacional.
- Instale o software da máquina virtual no seu Mac e siga as instruções fornecidas para configurá-lo.
- Crie uma nova máquina virtual e configure-a para usar o arquivo ISO do Windows 11 como a fonte de instalação.
- Inicie a máquina virtual e siga as instruções na tela para instalar o Windows 11. O processo de instalação deve ser semelhante à instalação do Windows em um PC padrão.
Pronto, mas lembre-se de que, ao executar o Windows 11 em uma máquina virtual em um Mac, pode haver algumas limitações de desempenho e recursos, dependendo das especificações do seu Mac, e também, por não ser uma opção oficialmente suportada, pode encontrar problemas de compatibilidade ou funcionalidade reduzida em comparação com a execução do Windows em um PC comum.
No mais, vale ter em mente que é sempre um risco utilizar métodos não oficiais ou não suportados para instalar sistemas operacionais, por isso, antes de prosseguir, é recomendável fazer backup de todos os seus dados importantes para evitar a perda de informações.
E é isso, no mais, lembre-se de que, ao usar o Windows no seu Mac, você estará executando dois sistemas operacionais separados, ou seja, isso pode afetar o desempenho e o espaço de armazenamento disponível no seu computador, por isso, certifique-se de ter espaço suficiente no disco rígido e recursos adequados para executar o Windows no seu Mac.